DMG file is macOS disk image. It's a Windows counterpart for ISO file. At the same time, the dmg is also the program installation package, which is equivalent to the Windows exe installation package. DMG files are only compatible with Mac OS. They are usually used for comprising installation files for Mac applications.
- Burning A Dmg File In Windows 10
- Burn A Dmg File To Usb In Windows
- Windows Burn Dmg To Disc
- Burning A Dmg File In Windows
Much of the time we need to burn mac os DMG to USB drive and make it to be bootable, we can use this bootable USB to reinstall macos system and fix some system issues, especially when your Mac system crashes. We know there is no problem when you try to burn dmg to USB on Mac computer because Apple provides native utilities. However, burning DMG to USB on Windows environment can be a big problem, you would require certain third party tools, offline and online. Here in this article, we would deliberately show 4 possible working methods, which have been tested and reported to be positive by many users.
The first method involves using command line executions to burn a DMG file to disk. In a Mac, this would be done in Terminal, which you can access in ApplicationsUtilitiesTerminal. In Windows, it's the Command Prompt, which you can access by entering ‘cmd' in the run window. Burn a DMG or ISO File to Disk After you have downloaded a program's installation file (.dmg format for a Mac-compatible program.iso format for a Windows-compatible program) to a Macintosh computer's hard drive, you can burn this.dmg or.iso file to a blank CD or DVD. I backed up the Lion dmg file when I purchased it via the Mac App Store. Burn DMG to USB on Windows using PowerISO Step 1. Download the tool from any free software distributing sites to the computer which stores the DMG file. Insert your USB drive to any free USB port. From the tool main interface, click on 'Tools', and then 'Burn'. When a new operating. Click 'Load DMG' to import your DMG file into the program. Insert a blank DVD and click Burn against the DVD option to write the DMG to the disk. In three simple steps, your bootable DVD is ready.
Method 1. Burn DMG to USB on Windows 10 using UltraDMG
Out of the many possible solutions available, UltraDMG is without a doubt the best DMG burning tool yet that can be used to burn Macos DMG to USB flash drive seamlessly and directly. It is a versatile utility not only can burn DMG files to USB on both Windows and MAC OS platform, but also can extract content from DMG file. The interface is quite simple, and one click is all it takes to complete the burning process. In the latest update, it now fully supports both 32 and 64-bit OS configuration and recognizes most of standard image file including DMG, Bin, Img, RAW and 7zip. It's a smart tool that can automatically match the optimal settings in the background and you don't need to manually set the complicated partitions, GPU and MBR booting options. It's a one-stop software working for both novices and experts.
Step 1. Firstly, download the tool on a Windows 10 computer which stores the Macos DMG files, it supports all mac system, like Mac Catalina, mac Mojave and High Sierra. Install and launch it with admin rights.
Step 2. Insert your USB disk to any free port. Then from the first screen that appears, click on 'Burn' option, here select the DMG file and also specify the destination which of course is the USB drive.
Burning A Dmg File In Windows 10
Step 3. Finally click on 'Burn' once again and the process will commence immediately. Check the progress bar to check the burning status.
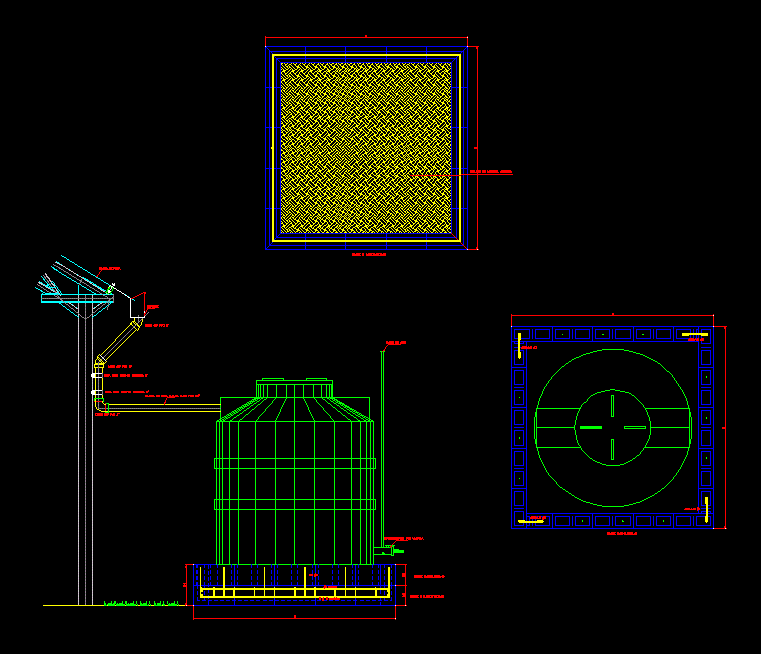
It will take some times to complete the burning process based on the writing speed of your USB drive, please wait patiently and don't disconnect your USB when burning.

When you see message 'Burning Completed', it means you've created a macOS bootable USB drive successfully. Now you're ready to install Mac OS X and other Apple Software Easily on your Windows Machine.
.
Method 2. Burn Macos DMG to USB on Windows using AnyBurn
AnyBurn is a lightweight but professional CD/DVD/Blu-ray burning software that can be able to edit, extract, copy, erase, mount, and burn various file formats to USB stick. It is a freeware so you don't need to bother for the price tag. Apart from burning images and other audio files to CD/DVD/Blu-ray disc, it can also create image files from hard disk files or CD/DVD/BD discs. It is a fantastic tool and guarantees 100% secured output. The positive feedback from users give it a professional front for many computer geeks. But it doens't support burnning Mac Catalina to USB in our test.
Step 1. Download the tool to the computer containing the DMG file.
Step 2. Launch the tool, insert your USB drive, and click 'Burn image file to disc' option from the main tool interface.
Step 3. A new operating Window will pop-up. Click on 'Browse' button select the required file from the drives connected to the computer. Select the burning drive as the inserted USB stick. Tick the checkbox 'Verify written data'. If you need additional settings like simulation burning, setting number of copies, burning to multiple drives at the same time, etc. click on 'More Settings'.
Step 4. Finally click on 'Burn Now' button to start to burn dmg to USB. You can check the burning status by the progress bar.
Step 5. When it is done, you will receive a notification 'Burning completed Succesfully!'
Method 3. Burn Macos X DMG to USB using PowerISO
PowerISO is a powerful and time-honoured ISO file processing tool, which provides various of features for processing your ISO image, such as: open ISO, burn ISO, extract ISO, edit ISO, compress, encrypt, split, convert and mount ISO file. Apart from supporting ISO file formats, it supports DMG and many other files formats also like IMG, ZIP, RAW, etc. Here in this method, we would use this tool to burn DMG files to an empty USB. Certain changes need to be done within the setting to enhance the process.
Step 1. Download the tool from any software distribution site. Install it and run the tool with right admin privileges to exercise all tool benefits. Next insert your blank USB disk.
Step 2. Click on 'Burn' option to first choose the target DMG file from computer directory.
Step 3. A new PowerISO dialogue box would open up. Here choose the Burning drive as the USB drive. Set the burning speed to maximum or any optimum speed if you wish. Check the 'Verify written data' checkbox and 'Finalize disk' to ensure no further writing is possible.
Step 4. Once you are don till this step, click on 'Burn' option from the bottom of the Window.
Step 5. The burning will start immediately. You can also check the progress bar to see how far its done. When it is done, you will get a notification 'Burning completed Successfully!'
Method 4. Burn DMG File to USB on Windows using TransMac
This is a very effective tool, TransMac, if your Mac system has become unbootable, and you have Windows alone as alternative. The tool is compatible with all Windows OS, like 10/8/7/XP/Vista, etc. Besides burning, it can extract, compress, and even split DMG files.Another important role of Transmac is that it works like Windows file Explorer, it can be able to read, write mac-formatted disk and most removable drives, with it, you can move, copy, rename, and delete files and folders on the Mac disk. But it is unfortunate that TransMac is not a freeware, it's a shareware that provides a free trial for 15 days before you need to purchase a license key.
Step 1. Download the tool from internet to any of your spare computer. Make sure you have got the DMG file downloaded to the same computer.
Step 2. Insert your USB drive to the port, launch the tool, and click 'Run' once it is opened.

It will take some times to complete the burning process based on the writing speed of your USB drive, please wait patiently and don't disconnect your USB when burning.
When you see message 'Burning Completed', it means you've created a macOS bootable USB drive successfully. Now you're ready to install Mac OS X and other Apple Software Easily on your Windows Machine.
.
Method 2. Burn Macos DMG to USB on Windows using AnyBurn
AnyBurn is a lightweight but professional CD/DVD/Blu-ray burning software that can be able to edit, extract, copy, erase, mount, and burn various file formats to USB stick. It is a freeware so you don't need to bother for the price tag. Apart from burning images and other audio files to CD/DVD/Blu-ray disc, it can also create image files from hard disk files or CD/DVD/BD discs. It is a fantastic tool and guarantees 100% secured output. The positive feedback from users give it a professional front for many computer geeks. But it doens't support burnning Mac Catalina to USB in our test.
Step 1. Download the tool to the computer containing the DMG file.
Step 2. Launch the tool, insert your USB drive, and click 'Burn image file to disc' option from the main tool interface.
Step 3. A new operating Window will pop-up. Click on 'Browse' button select the required file from the drives connected to the computer. Select the burning drive as the inserted USB stick. Tick the checkbox 'Verify written data'. If you need additional settings like simulation burning, setting number of copies, burning to multiple drives at the same time, etc. click on 'More Settings'.
Step 4. Finally click on 'Burn Now' button to start to burn dmg to USB. You can check the burning status by the progress bar.
Step 5. When it is done, you will receive a notification 'Burning completed Succesfully!'
Method 3. Burn Macos X DMG to USB using PowerISO
PowerISO is a powerful and time-honoured ISO file processing tool, which provides various of features for processing your ISO image, such as: open ISO, burn ISO, extract ISO, edit ISO, compress, encrypt, split, convert and mount ISO file. Apart from supporting ISO file formats, it supports DMG and many other files formats also like IMG, ZIP, RAW, etc. Here in this method, we would use this tool to burn DMG files to an empty USB. Certain changes need to be done within the setting to enhance the process.
Step 1. Download the tool from any software distribution site. Install it and run the tool with right admin privileges to exercise all tool benefits. Next insert your blank USB disk.
Step 2. Click on 'Burn' option to first choose the target DMG file from computer directory.
Step 3. A new PowerISO dialogue box would open up. Here choose the Burning drive as the USB drive. Set the burning speed to maximum or any optimum speed if you wish. Check the 'Verify written data' checkbox and 'Finalize disk' to ensure no further writing is possible.
Step 4. Once you are don till this step, click on 'Burn' option from the bottom of the Window.
Step 5. The burning will start immediately. You can also check the progress bar to see how far its done. When it is done, you will get a notification 'Burning completed Successfully!'
Method 4. Burn DMG File to USB on Windows using TransMac
This is a very effective tool, TransMac, if your Mac system has become unbootable, and you have Windows alone as alternative. The tool is compatible with all Windows OS, like 10/8/7/XP/Vista, etc. Besides burning, it can extract, compress, and even split DMG files.Another important role of Transmac is that it works like Windows file Explorer, it can be able to read, write mac-formatted disk and most removable drives, with it, you can move, copy, rename, and delete files and folders on the Mac disk. But it is unfortunate that TransMac is not a freeware, it's a shareware that provides a free trial for 15 days before you need to purchase a license key.
Step 1. Download the tool from internet to any of your spare computer. Make sure you have got the DMG file downloaded to the same computer.
Step 2. Insert your USB drive to the port, launch the tool, and click 'Run' once it is opened.
Step 3. Now the step is a bit confusing. On the right side panel, right-click the USB drive and select 'Restore with Disk Image'.
Step 4. You will get a warning notification. Click 'Yes' if you have backed up the drive, or 'NO' if you have not.
Step 5. Now you have to choose the DMG file and as soon as it is loaded, it will start burning to the specified USB drive.
All the methods are working and can help you get to the point of burning DMG files to USB. Its just a matter of preference and convenience which varies from user to user.But on a personal note, I would prefer SYSGeeker UltraDMG, for it gives you a lifetime upgrade facilities and nice features. You can keep the tool installed to your computer for further need.
You May Also Like:
Create macOS Sierra Bootable USB Installer on Windows 10 To create a Bootable USB Installer, you need to download macOS Sierra image file from the link below and other data that mentioned in the download section with an 8 or higher USB flash drive. Create Bootable USB for Mac on Windows 10, Mac and Windows file system is completely different, so you are not able to create bootable USB for Mac with PowerShell, CMD or Rufus.If you remembered, till MacOS sierra the Apple file system was Hackintosh, but MacOS 10.13 High Sierra has the technology of Apple Filesystem. That's why we can't create bootable USB with Windows tools.
Users who are looking to take the plunge can feel free to try out Apple devices on display or ask for assistance.Current Apple users are in luck. Imovie 10.1 2 dmg. Where can you run this program?Because iMovie exclusively runs on Apple devices, Windows users will have to run on over to the Apple store if they want to get their hands on the video editing software app. This latter feature exceeds expectations and offers a bit more value. Not only is it free for all new macOS and iOS devices, it's pre-installed!
To create a bootable USB drive from a DMG file on Windows, you will need to have the right utility. That's because DMG is not native on Windows. It is the Mac equivalent of an ISO file that has been in use since Apple transitioned from the IMG format with Mac OS X. A DMG file, like ISO, can be used to install macOS operating system or Mac apps. If the Mac computer was broken or crashed and couln't get into the system, but you only have access to a Windows PC, there's still a way to make a bootable macOS install USB on Windows.
Sep 23, 2019 Use the Restore Disk Image to Drive dialog box to browse for the DMG file with the installation files for Mac OS X Yosemite in this case, and click the OK button to create a bootable USB of the operating system. Dec 10, 2018 A DMG disk image file is Apple's container format for capturing entire drives or disks, similar to ISO for other platforms like Windows. It consists of data blocks that represent a physical disc. If you're on a Windows machine, you're limited in what you can do with DMG files.
This article looks at three applications that you can use to create a bootable USB drive from a DMG file in Windows. All of them have their advantages and disadvantages, which we have highlighted. You can make the best choice for you based on the information provided below. They are in no particular order of preference.
TransMac - Make DMG File Bootable USB on Windows
This is a fairly robust application for creating bootable USB on Windows from a DMG file. However, there's a preparatory step to be executed before you can create the bootable USB drive. The typical disk partition used is MBR, but you will need to do a partition with GPT for this to work. You can do so by executing the diskpart command in Windows CMD. Alternatively, you can do it from within TransMac, as shown in the instructions shown below the next paragraph.
Once this is done, you can download TransMac and use the two-week free trial period to get the job done free of cost. You can always upgrade if you like the utility and want to keep using it after the trial period has ended. Once you download and install the application, insert your formatted USB drive and follow the instructions below:
Step 1: If you haven't formatted the USB, right-click on your USB drive in the left panel and select Format Disk for Mac from the contextual menu.
Step 2: Right-click again on the drive in the left panel and this time select Restore with Disk Image.
Step 3 : Select the DMG file and click on Open. Once the process is complete, you can eject the drive and use it on a Mac. To boot from this media, hold down the Option key and fire up your Mac.
Convert DMG to ISO and Create macOS Boot USB from Windows
Since ISO is a better format for Windows, you can also convert the DMG to the ISO format and then use the ISO disk image to create the bootable USB. Please note that you can't boot your Mac from bootable USB made from an ISO file, which means you'll have to convert it back to DMG prior to that. Still, it's an effective way to create bootable media for a Mac computer. Here's how it works:
Step 1: Once you have the macOS install DMG file on a Windows PC, click on Windows + R to open the run dialog box, and type in CMD, then hit Enter. When the Command Prompt opens up, use the following command to convert the file to ISO:
hdiutil convert /path/sourceimagefile.dmg -format UDTO -o /path/targetmage.iso
Step 2: Download and install UUByte ISO Editor on your PC, insert the USB drive and launch the application.
Burn Bootable Dmg Image On Windows Pc Windows 10
Step 3: Click Burn button on the main screen and point to the converted ISO file. The drive will be automatically detected and click on Burn icon to burn the ISO to the USB drive.
Once the ISO is burned to the file, you can insert it into a Mac and convert it back into the DMG format. Since you're converting the file twice, there's a chance that the file could get corrupted in the process. If that happens repeatedly, then try this next method.
PowerISO: Make Bootable Mac Install USB on Windows 10/8/7
This Windows utility allows you do create bootable USB from DMG on a PC. You can also edit the DMG or extract the contents, and there's also an option to copy it to a disk. For this particular exercise, we'll show you how to use PowerISO to create a bootable USB drive on Windows without having to convert the disk image into another format like ISO.
Step 1: Download and install the application on your PC.
Step 2: Insert your USB drive and launch PowerISO.
Step 3: In the Tools menu, select 'Create Bootable USB Drive… '. You will need to give admin privileges to the software. Alternatively, you can run the program as admin when you launch it.
Step 4: Select the USB drive in the section called Destination USB Drive.
Step 5: Leave all other default as they are and click on 'Start' to burn DMG to the USB drive.
Burn Bootable Dmg Image On Windows Pc Free
Burn A Dmg File To Usb In Windows
You should be able to see the progress, and a new popup will appear when the bootable media is ready. You can now eject the media and use it to run the DMG on a Mac computer.
Conclusion:
Windows Burn Dmg To Disc
Burn Bootable Dmg Image On Windows Pc Mac
Burning A Dmg File In Windows
All of these methods are workable, so select the right one for you based on your level of knowledge and your preference.
