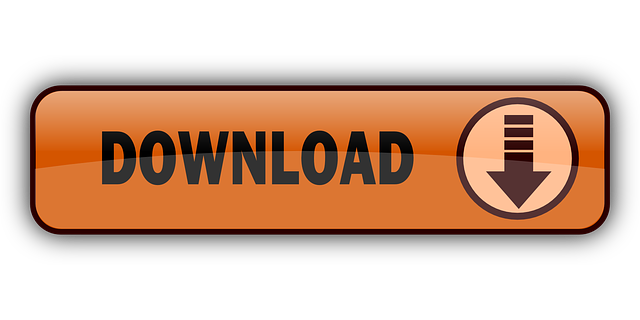- Samson C01u Usb Mic Driver
- Samson C01u Driver Mac Os X 10.8
- Samson C01u Driver Windows 10
- Samson C01u Driver Mac Os X64
- Samson C01u Pro Usb
Samson C01U Pro USB Studio Condenser Microphone for iPad, Mac, and Windows Bundle with Blucoil Pop Filter Windscreen, 6″ Dimmable Selfie Ring Light, and 3-FT USB 2.0 Type-A Extension Cable BRINGS NATURAL WARMTH TO YOUR RECORDINGS – The Samson C01U Pro USB Microphone features an ultra-thin 3-micron diaphragm, large 19mm condenser capsule. For expanded control you can install the Samson C01U driver software which will give you programmable Gain and a digital Input Meter so you can adjust the internal digi- tal microphone pre-amplifier to the correct level. Seite 5: Getting Started With Mac Os X.
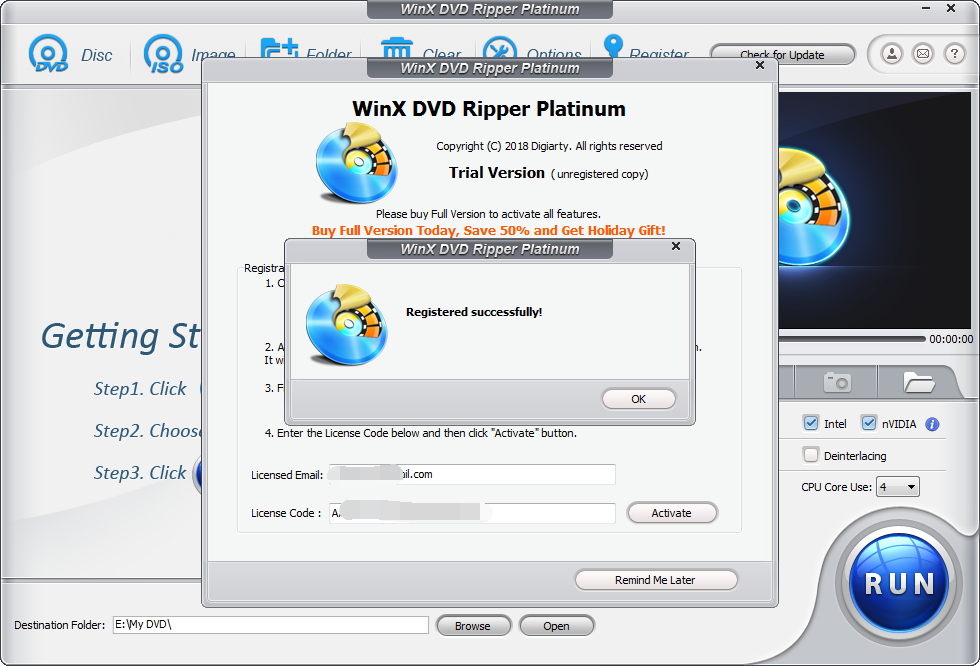
Q1U
Dynamic USB Microphone
Resources & Manuals
Samson Q3 Microphone User Manual in PDF format
(113.9 KB PDF file)
(113.9 KB PDF file)
Samson Q3 Microphone Technical Sheet (PDF file)
(100.1 KB PDF file)
(100.1 KB PDF file)
Hi-Res (300ppi) JPEG of the Samson Q3 Microphone
(376.0 KB JPG file)
(376.0 KB JPG file)
Download a Hi-Res (300ppi) JPEG of the Q1U
(236.2 KB JPG file)
(236.2 KB JPG file)
Download the Q1U Tech Sheet in .pdf format
(682.4 KB PDF file)
(682.4 KB PDF file)
Download the Q1U Multi Language User Manual in PDF format
(3.2 MB PDF file)
(3.2 MB PDF file)
VR88 User Manual Multi Language (EN, DE, ES, IT, FR) PDF
(1.9 MB PDF file)
(1.9 MB PDF file)
Samson SoftPre Uninstaller v0.5
(17.6 KB DMG file)
(17.6 KB DMG file)
Samson SoftPre Uninstaller v0.5
(17.6 KB DMG file)
(17.6 KB DMG file)
Samson SoftPre Uninstaller v0.5
(17.6 KB DMG file)
(17.6 KB DMG file)
Samson SoftPre Uninstaller v0.5
(17.6 KB DMG file)
(17.6 KB DMG file)
C01U Owners Manual 2011 (5 language) version 5
(11.1 MB PDF file)
(11.1 MB PDF file)
C01U Owners Manual 2011 (5 language) version 5
(11.1 MB PDF file)
(11.1 MB PDF file)
CS-Series Microphone User Manual (Multi-Language)
(1.9 MB PDF file)
(1.9 MB PDF file)
Samson Sound Deck Feature Comparison Chart For Samson USB Microphones
(146.0 KB PDF file)
(146.0 KB PDF file)
Samson Sound Deck Feature Comparison Chart For Samson USB Microphones
(146.0 KB PDF file)
(146.0 KB PDF file)
Samson Sound Deck Feature Comparison Chart For Samson USB Microphones
(146.0 KB PDF file)
(146.0 KB PDF file)
Samson Sound Deck Feature Comparison Chart For Samson USB Microphones
(146.0 KB PDF file)
(146.0 KB PDF file)
Samson Sound Deck Feature Comparison Chart For Samson USB Microphones
(146.0 KB PDF file)
(146.0 KB PDF file)
Samson Sound Deck Feature Comparison Chart For Samson USB Microphones
(146.0 KB PDF file)
(146.0 KB PDF file)
LM10 Microphone Owner's Manual (Multi-Language)
(1.4 MB PDF file)
(1.4 MB PDF file)
Samson Sound Deck Software for Windows (Basic) v1.1.2b
(6.6 MB EXE file)
(6.6 MB EXE file)
Samson Sound Deck Software for Windows (Basic) v1.1.2b
(6.6 MB EXE file)
(6.6 MB EXE file)
Samson Sound Deck Software for Mac OS X (Basic) Version 1.1
(292.4 KB ZIP file)
(292.4 KB ZIP file)
Samson Sound Deck Software for Mac OS X (Basic) Version 1.1
(292.4 KB ZIP file)
(292.4 KB ZIP file)
USB Microphone Comparison Chart
(168.2 KB PDF file)
(168.2 KB PDF file)
Go Mic Direct User Manual (Multi-Language)
(1.2 MB PDF file)
(1.2 MB PDF file)
MTR101 Owner's Manual (Multi-Language)
(17.7 MB PDF file)
(17.7 MB PDF file)
MTR101 Owner's Manual (Multi-Language)
(17.7 MB PDF file)
(17.7 MB PDF file)
MTR201 Owner's Manual (Multi-Language)
(15.0 MB PDF file)
(15.0 MB PDF file)
MTR231 Owner's Manual (Multi-Language)
(15.8 MB PDF file)
(15.8 MB PDF file)
C01U Pro Owner's Manual (Multi-Language)
(3.4 MB PDF file)
(3.4 MB PDF file)
DE10 Headset Microphone Owner's Manual (Multi-Language)
(2.1 MB PDF file)
(2.1 MB PDF file)
Meteorite Owner's Manual (Multi-Language)
(2.1 MB PDF file)
(2.1 MB PDF file)
DE50 Headset Microphone Owner's Manual (Multi-Language)
(1.9 MB PDF file)
(1.9 MB PDF file)
Go Mic Connect Owner's Manual (Multi-Language)
(2.6 MB PDF file)
(2.6 MB PDF file)
SE50x Owner's Manual (English)
(326.0 KB PDF file)
(326.0 KB PDF file)
C01U Pro Podcasting Pack Sell Sheet
(234.4 KB PDF file)
(234.4 KB PDF file)
SE10x Owner's Manual (English)
(328.9 KB PDF file)
(328.9 KB PDF file)
Q2U Recording and Podcasting Pack Sell Sheet
(290.8 KB PDF file)
(290.8 KB PDF file)
Q2U Owner's Manual (Multi-Language)
(1.2 MB PDF file)
(1.2 MB PDF file)
Q7x Owner's Manual (Multi-Language)
(1.1 MB PDF file)
(1.1 MB PDF file)
Q8x Owner's Manual (Multi-Language)
(1.1 MB PDF file)
(1.1 MB PDF file)
G-Track Pro Owner's Manual (Multi-Language)
(1.7 MB PDF file)
(1.7 MB PDF file)
DE50x Owner's Manual (English)
(702.7 KB PDF file)
(702.7 KB PDF file)
DE10x Owner's Manual (English)
(701.6 KB PDF file)
(701.6 KB PDF file)
SE10 Owner's Manual (Multi-Language)
(3.9 MB PDF file)
(3.9 MB PDF file)
DE60x Owner's Manual (English)
(581.0 KB PDF file)
(581.0 KB PDF file)
SE60x Owner's Manual (English)
(324.3 KB PDF file)
(324.3 KB PDF file)
LM10x Owner's Manual (English)
(597.6 KB PDF file)
(597.6 KB PDF file)
Samson Satellite Owner's Manual (Multi-Language)
(16.7 MB PDF file)
(16.7 MB PDF file)
Frequently Asked Questions

Samson C01u Usb Mic Driver
Is the C01u compatible with Windows 7?
Yes. The C01u (and all other Samson USB mics) is compatible with all standard Operating Systems using USB 1.1, or 2.0 ports. These OSs include Windows XP, Vista, and 7. Also Mac OSX Tiger, Leopard, and Snow Leopard.
Yes. The C01u (and all other Samson USB mics) is compatible with all standard Operating Systems using USB 1.1, or 2.0 ports. These OSs include Windows XP, Vista, and 7. Also Mac OSX Tiger, Leopard, and Snow Leopard.
I do not know what Operating System I have. How do I find out?
If you have a Mac, click the Apple in the top left corner, then click 'About This Mac'. If you have a PC, right click 'My Computer' or 'Computer' on your desktop, then click 'Properties'.
If you have a Mac, click the Apple in the top left corner, then click 'About This Mac'. If you have a PC, right click 'My Computer' or 'Computer' on your desktop, then click 'Properties'.
Does the C01u work with Unbutu?
We don't know yet.
We don't know yet.
Why can't I find the SoftPre download?
The SoftPre Applet is no longer available, as it is not necessary. The applet featured three options which can be found both in your Operating System's settings as well as in your recording software. If you are still using SofrPre, we recommend you uninstall to prevent any interference with your System or Audio Recording software. To uninstall Softpre (windows):Follow these instructions: http://www.samsontech.com/support/samson/howto/how-uninstall-softpre-windows-applet To uninstall Softpre Mac OS XDownload the uninstaller: http://www.samsontech.com/site_media/support/manuals/Samson_SoftPre_Uninstller_0.5.dmg
The SoftPre Applet is no longer available, as it is not necessary. The applet featured three options which can be found both in your Operating System's settings as well as in your recording software. If you are still using SofrPre, we recommend you uninstall to prevent any interference with your System or Audio Recording software. To uninstall Softpre (windows):Follow these instructions: http://www.samsontech.com/support/samson/howto/how-uninstall-softpre-windows-applet To uninstall Softpre Mac OS XDownload the uninstaller: http://www.samsontech.com/site_media/support/manuals/Samson_SoftPre_Uninstller_0.5.dmg
Why is there a delay when I listen to myself as I record?
The delay you hear is called 'Latency'. This occurs due to the time it takes for your computer to process the audio in the digital domain, then change it back to analog so your speakers can play it.
The delay you hear is called 'Latency'. This occurs due to the time it takes for your computer to process the audio in the digital domain, then change it back to analog so your speakers can play it.
Is it possible to hear what I record in real time?
Yes, but not with this mic. You would need to use an Audio Interface, which replays that audio back to you before the analog to digital conversion. The Samson G-Track is a great example of that.
Yes, but not with this mic. You would need to use an Audio Interface, which replays that audio back to you before the analog to digital conversion. The Samson G-Track is a great example of that.
I can't get my C01u to attach to my mic stand. It seems that the thread in the clip is too small for the mic stand. What gives?
All of our microphones come with a Euro Adapter. Some mics have them pre-installed in the mic clip. This adapter is for European standard mic stands, which are smaller than US standard mic stands. You can use a large flat-head screwdriver or even a coin to simply unscrew that adapter from the clip!
All of our microphones come with a Euro Adapter. Some mics have them pre-installed in the mic clip. This adapter is for European standard mic stands, which are smaller than US standard mic stands. You can use a large flat-head screwdriver or even a coin to simply unscrew that adapter from the clip!
When I record with the microphone, I only get sound from one ear. Can I fix that?
Of course. When recording with your DAW, make sure you're only recording onto a mono track. If you're recording onto a stereo track, you will only be recording onto the left channel of the microphone.
Of course. When recording with your DAW, make sure you're only recording onto a mono track. If you're recording onto a stereo track, you will only be recording onto the left channel of the microphone.
What are these switches on my microphone?
The three switches on the microphone are for enabling/disabling the hi-pass filter, changing the microphone's polar pattern, and enabling/disabling the -10dB pad.
The three switches on the microphone are for enabling/disabling the hi-pass filter, changing the microphone's polar pattern, and enabling/disabling the -10dB pad.

What is a hi-pass filter?
A hi-pass filter, also known as a 'lo-cut' filter, is used to bring down the lower frequencies of a signal in order to a remove any excessive low-frequencies that may 'muddy' up a recording, including light wind noise. The C03U rolls off frequencies below 100Hz at 12dB per octave.
A hi-pass filter, also known as a 'lo-cut' filter, is used to bring down the lower frequencies of a signal in order to a remove any excessive low-frequencies that may 'muddy' up a recording, including light wind noise. The C03U rolls off frequencies below 100Hz at 12dB per octave.
What are the three polar patterns, and what do they do?
Polar patterns are one of the most important features of a microphone. A polar pattern determines which direction(s) a microphone will receive audio from. The dual-19mm capsules in the C03U allow the microphones to switch between three different polar patterns, which allows for great versatility for your recording setups. The three polar patterns available are Hyper Cardioid, Figure-8, and Omni. Hyper Cardioid- The hyper cardioid polar pattern is highly directional, meaning it is best used when looking to focus in on a particular source with the least amount of outside noise. It is designed to pick up sound from the front of the microphone, where the LED is located. It will also pick up some sounds from just outside the opposite end of the microphone but the signal will not be nearly as strong as the front of the microphone. If you're looking to isolate a certain performer, it is recommended you use this pattern. Figure-8- The figure-8 polar pattern has a bidirectional polar pattern designed after its namesake, and this allows for equal amounts of signal to be picked up from in front of, and behind the microphone. This is great when looking to record two speakers at once, or if you're looking to pick up great directional sound, as well as some light reflected sounds like reverb and room noise, while still blocking out audio from the sides of the microphone. Omni- The omni polar pattern is, as its name implies, all encompassing. It picks up audio from all around the microphone making it great for conference recording, heavy reflected sounds, and for getting the best ambient sounds out of your recording. It will pick up a live band, as well as the audience, giving live recordings a strong sense of authenticity. It is not great for isolation, but if you're looking to record a rehearsal, or any situation where sounds will be coming from all around in no particular direction, the omni polar pattern is the best choice.
Polar patterns are one of the most important features of a microphone. A polar pattern determines which direction(s) a microphone will receive audio from. The dual-19mm capsules in the C03U allow the microphones to switch between three different polar patterns, which allows for great versatility for your recording setups. The three polar patterns available are Hyper Cardioid, Figure-8, and Omni. Hyper Cardioid- The hyper cardioid polar pattern is highly directional, meaning it is best used when looking to focus in on a particular source with the least amount of outside noise. It is designed to pick up sound from the front of the microphone, where the LED is located. It will also pick up some sounds from just outside the opposite end of the microphone but the signal will not be nearly as strong as the front of the microphone. If you're looking to isolate a certain performer, it is recommended you use this pattern. Figure-8- The figure-8 polar pattern has a bidirectional polar pattern designed after its namesake, and this allows for equal amounts of signal to be picked up from in front of, and behind the microphone. This is great when looking to record two speakers at once, or if you're looking to pick up great directional sound, as well as some light reflected sounds like reverb and room noise, while still blocking out audio from the sides of the microphone. Omni- The omni polar pattern is, as its name implies, all encompassing. It picks up audio from all around the microphone making it great for conference recording, heavy reflected sounds, and for getting the best ambient sounds out of your recording. It will pick up a live band, as well as the audience, giving live recordings a strong sense of authenticity. It is not great for isolation, but if you're looking to record a rehearsal, or any situation where sounds will be coming from all around in no particular direction, the omni polar pattern is the best choice.
What does a 'pad' do?
The -10dB pad automatically lowers the sensitivity of the microphone by 10 decibels, allowing for louder sound sources, like a snare drum, that have high sound pressure levels to be recorded without having the microphone peak and distort.
The -10dB pad automatically lowers the sensitivity of the microphone by 10 decibels, allowing for louder sound sources, like a snare drum, that have high sound pressure levels to be recorded without having the microphone peak and distort.
Samson C01u Driver Mac Os X 10.8
My microphone is too quiet and I practically have to shout into it to get a decent signal? Is my microphone broken?
Chances are, your microphone is fine, except your operating system's input level needs to be adjusted. Please refer to pages 3-4 for instructions regarding the adjustment of input level for your OS.
Chances are, your microphone is fine, except your operating system's input level needs to be adjusted. Please refer to pages 3-4 for instructions regarding the adjustment of input level for your OS.
…but Windows Vista/7 isn't listed in your manual. Can it still be adjusted?
Yes, but you'll have to follow a couple of different steps. To locate your microphone, make sure the device is plugged in and locate the speaker icon on the near the clock on your taskbar. Right-click the speaker and select 'Recording Devices'. Once the new window opens up, be sure to select the C03U as your recording device, and click the 'Properties' button. Within the new menu that opens up, please select the 'Levels' tab, and you should see a slider that allows you to change the input volume of the microphone. Start with the slider in the middle, test out the levels, and adjust accordingly. Be sure to click 'Okay' to save all the changes you've made once you're finished.
Yes, but you'll have to follow a couple of different steps. To locate your microphone, make sure the device is plugged in and locate the speaker icon on the near the clock on your taskbar. Right-click the speaker and select 'Recording Devices'. Once the new window opens up, be sure to select the C03U as your recording device, and click the 'Properties' button. Within the new menu that opens up, please select the 'Levels' tab, and you should see a slider that allows you to change the input volume of the microphone. Start with the slider in the middle, test out the levels, and adjust accordingly. Be sure to click 'Okay' to save all the changes you've made once you're finished.
My microphone picks up too much background noise, is there any way to remove it?
A condenser microphones, by design, are very sensitive microphones, and are used due to their ability to reproduce very minute nuances of a performance. Due to their sensitivity, they may also pick up quiet sounds like a television in another room, signal from a pair of monitoring headphones, or even an HVAC system. It is recommended to lower the sensitivity of the microphone to an appropriate level through your OS, and be sure to isolate the sound source as much as possible. Closed-back headphones are best for monitoring when recording, as open back headphones tend to bleed sound out too much.
A condenser microphones, by design, are very sensitive microphones, and are used due to their ability to reproduce very minute nuances of a performance. Due to their sensitivity, they may also pick up quiet sounds like a television in another room, signal from a pair of monitoring headphones, or even an HVAC system. It is recommended to lower the sensitivity of the microphone to an appropriate level through your OS, and be sure to isolate the sound source as much as possible. Closed-back headphones are best for monitoring when recording, as open back headphones tend to bleed sound out too much.
My microphone keeps clipping whenever I say my P's, T's, and S's. How can I fix this?
Those consonants require a strong release of air and the higher pressure levels can cause the microphone to peak. To eliminate those problems a pop-filter, like the Samson PS01, can be placed in front of the microphone and will absorb the initial burst of air, and pass only clean audio through to the microphone. Turning the microphone slightly off-axis from your mouth can also help limit the peaks.
Those consonants require a strong release of air and the higher pressure levels can cause the microphone to peak. To eliminate those problems a pop-filter, like the Samson PS01, can be placed in front of the microphone and will absorb the initial burst of air, and pass only clean audio through to the microphone. Turning the microphone slightly off-axis from your mouth can also help limit the peaks.
SONAR LE won't install on my Mac, what's the deal?
Roland's Cakewalk/SONAR software collection is not compatible with Mac OS X. Using Parallels or Boot Camp, you may be able to run the software while running Windows on your Macintosh. Fortunately, GarageBand comes free with every Mac, and offers plenty of functionality and options for recording with your USB microphone.
Roland's Cakewalk/SONAR software collection is not compatible with Mac OS X. Using Parallels or Boot Camp, you may be able to run the software while running Windows on your Macintosh. Fortunately, GarageBand comes free with every Mac, and offers plenty of functionality and options for recording with your USB microphone.
Can the GoMic be used with Skype?
Yes, the GoMic is like any other USB mic. It's a matter of setting the mic as the computer's default input and output device. Once that is done, Skype will recognize it!
Yes, the GoMic is like any other USB mic. It's a matter of setting the mic as the computer's default input and output device. Once that is done, Skype will recognize it!
Is the GoMic compatible with Windows 7?
Yes, the GoMic is a USB 2.0 Plug n Play compatible device. It will work with all current Operating Systems.
Yes, the GoMic is a USB 2.0 Plug n Play compatible device. It will work with all current Operating Systems.

I've noticed the green LED light on the mic stays on whenever the mic is plugged in to my computer. Is this ok for the GoMic?
Yes absolutely. The GoMic uses USB power, which will in no way damage the mic if it remains plugged in at all times.
Yes absolutely. The GoMic uses USB power, which will in no way damage the mic if it remains plugged in at all times.
Does the GoMic require batteries?
No, the GoMic operates from USB power, which any USB 1.1 or better will provide!
No, the GoMic operates from USB power, which any USB 1.1 or better will provide!
I just got the GoMic, but have Windows 7. I can't find the driver on your website. Can you help?
The GoMic doesn't require any specific drivers, and is made to use your operating system's native USB audio drivers. If the computer tells you it can not find a driver, your OS likely needs an update.
The GoMic doesn't require any specific drivers, and is made to use your operating system's native USB audio drivers. If the computer tells you it can not find a driver, your OS likely needs an update.
What does the three-way switch on the side do?
The switch allows you to choose between a cardioid polar pattern, for recording in front of the mic, an omnidirectional polar pattern for recording from all around the microphone. The middle selection also allows you to record in a cardioid pattern, but with a -10dB pad applied to it, for recording especially loud sources.
The switch allows you to choose between a cardioid polar pattern, for recording in front of the mic, an omnidirectional polar pattern for recording from all around the microphone. The middle selection also allows you to record in a cardioid pattern, but with a -10dB pad applied to it, for recording especially loud sources.
Will my Meteor Mic work with my iPad?
Yes, The Meteor Mic is the only USB mic that does not need and external power hub. Use the Camera connection kit to connect the Meteor Mic to the iPad. Once connected now Open GarageBand or what ever recording program you are using.
Yes, The Meteor Mic is the only USB mic that does not need and external power hub. Use the Camera connection kit to connect the Meteor Mic to the iPad. Once connected now Open GarageBand or what ever recording program you are using.
When recording with my DAW should I pick USB Audio Codec Left, Right or Stereo as my input?
If recording just from your microphone, use left. If recording a mono (electric guitar) instrument through the input jack, choose right. Use stereo when recording a stereo instrument like a keyboard, drum machine, or mp3 player (Input must be switched to 'Line').
If recording just from your microphone, use left. If recording a mono (electric guitar) instrument through the input jack, choose right. Use stereo when recording a stereo instrument like a keyboard, drum machine, or mp3 player (Input must be switched to 'Line').
How do I record from the mic and input at the same time?
Make sure the 'Inst/Mic' is selected as your input, and then set up two mono tracks on your recording program. Make sure to assign the left and right inputs to different tracks. The left channel will have the mic signal, and the right channel will have the input signal.
Make sure the 'Inst/Mic' is selected as your input, and then set up two mono tracks on your recording program. Make sure to assign the left and right inputs to different tracks. The left channel will have the mic signal, and the right channel will have the input signal.
Samson C01u Driver Windows 10
Samson's USB Mic FAQs combined (historical)
Using the Samson C01U with Apple Logic (Mac OS X) This is the process of setting up the CO1U to work in Logic. This will only work in OSX 10.4 or later. 10.3 and earlier versions don't have this facility. Open Audio MIDI Setup (from the Applications/Utilities folder) Go to the Audio Menu - Open Aggregate Device Editor ⇧⌘A Click on the + button to create a new device It's a good idea to rename it (double click on Aggregate Device in the list and enter the new name eg. CO1U) The list at the bottom of the window will show all the audio devices connected to the computer. Select the ones you want the device to use by checking the 'use' button. For instance, if you only have a CO1U connected you will need to check CO1U and Built-in Audio. Check the clock button on one of the devices, not the CO1U. Click Done And that's it. The device will then appear in Logic under Audio Hardware and Drivers as an available I/O. Using the Samson C01U with Apple Garage Band (Mac OS X) Plug the Mic into a USB Port Open Garage Band and Go to Preferences ⌘, Click on Audio/Midi Select Samson C01U from the Audio Input drop down list Click on Yes when it asks if you want to Change audio driver One the Driver initializes, close the preferences dialog box and Garage Band will be ready to use the C01U. Using the Samson C01U with Cakewalk Home Studio 2 (Windows) Plug in the Samson C01U to a USB Port. Open Cakewalk Home Studio 2. Go to Options. Go to Audio. Go to Advanced. Under Playback and Recording, select Driver Mode MME32 Bit and click OK. You will be prompted to restart the program because you switched drivers. Click OK. After restart, you will be prompted perform a test because of the new driver selection. Click Yes. You will see a screen saying (Analyzing 1 in 1 out). When profile successful, click OK. And the program will open. Select either a new project or open a existing project. On the left side under input select, click to select the Samson C01U as an input source. Once you click Record (R) on that channel you will see (Meter) and hear the Samson C01U. Using The Samson C01U With Sony Sound Forge 7.0 (Windows) Open Sound Forge 7.0 Press record. In the record 1 dialog box pull down the Device menu and select the Samson C01U. Press Arm to start recording. To control the volume, Go to the windows mixer. Go to Options, Click on Properties, Click on Recording Properties, Pull down the Mixer device menu and select the Samson C01U as a mixer device. Click OK. A volume control will pop up to adjust the C01U volume. Using the Samson C01U with Cool Edit (Windows) Open Cool Edit and click New. Go to Options and select Samson C01U under Waveform record. Press the F10 key to monitor the record levels before recording. Click OK. To control the volume, Go to the windows mixer. Go to Options, Click on Properties, Click on Recording Properties, Pull down the Mixer device menu and select the Samson C01U as a mixer device. Click OK. A volume control will pop up to adjust the C01U volume. Using the Samson C01U with Cakewalk Sonar 4 (Windows) Plug in the Samson C01U to a USB Port. Open Cakewalk Sonar. Go to Options. Go to Audio. Go to Advanced. Under Playback and Recording, select Driver Mode MME32 Bit and click OK. Click on the Drivers tab and Highlight the Samson C01U under input drivers. You will be prompted to restart the program because you switched drivers. Click OK. After restart, you will be prompted perform a test because of the new driver selection. Click Yes. You will see a screen saying (Analyzing 1 in 1 out). When profile successful, click OK. And the program will open. Select either a new project or open a existing project. On the left side under input select, click to select (1 in, 1 out) the Samson C01U as an input source. Select Left Samson C01U. Once you click Input Echo on that channel you will see (Meter) and hear the Samson C01U. You control the volume with the channel fader. Using the Samson C01U in Cubase LE (Windows) Plug the Mic into a USB Port Open Cubase LE Open an existing project or start a new project that uses audio Go to Device Go to Device Setup Go to VST Multitrack Click on Control Panel In Control Panel you should see the Samson C01U in the Direct Sound Input Port Area. Click on the Samson C01U and Click Move Up on the right side. Click OK to comfirm the move. Click OK at the bottom of the Control Panel to exit the Control Panel On an Audio Track, Go to the Left side Input Area and Click on Monitor. You should be able to hear the input from the Samson C01U. Will the C01U microphone work with my computer? The C01U microphone will work on computers running Windows XP and Apple Mac OS X. Will the C01U microphone work with my software? The C01U microphone will work with any software that supports USB Audio Class devices and does not require a proprietary audio driver. On Mac OS X, how come I can see the meter moving in the Sound Preferences panel but I can't hear any audio. The current version of Mac OS X does not support 'play-through' when using a microphone (internal or USB) as your input device. You will need to use a recording or play through or application to hear the microphone. Does the C01U require phantom power? The C01U microphone draws all necessary power from the USB bus. Can I use multiple C01U microphones at the same time? Yes, provided the audio application allows the use of multiple USB audio devices. Do I need to use any special software drivers for the CO1U to work? The C01U is a USB Audio Class compliant device, which means it does not need any special software drivers to work. To use the microphone, you will need an application open that supports USB audio devices. Can I plug the C01U into my analog mixing console (XLR)? No, the C01U is a digital microphone and features a USB output, and needs a USB host (computer) to work. Will the C01U work with USB 1.1? Yes, the C01U is a USB 2.0 compliant, full-speed device, and is fully compatible with USB 1.1 or 2.0 full-speed ports. How can I select different sample rates? Sample rate is determined by the audio application. The microphone can change to sample at 8, 11.025, 22.05, 44.1, and 48 kHz. Applications may support on-the-fly resampling, which would allow other sampling frequencies.
Using the Samson C01U with Apple Logic (Mac OS X) This is the process of setting up the CO1U to work in Logic. This will only work in OSX 10.4 or later. 10.3 and earlier versions don't have this facility. Open Audio MIDI Setup (from the Applications/Utilities folder) Go to the Audio Menu - Open Aggregate Device Editor ⇧⌘A Click on the + button to create a new device It's a good idea to rename it (double click on Aggregate Device in the list and enter the new name eg. CO1U) The list at the bottom of the window will show all the audio devices connected to the computer. Select the ones you want the device to use by checking the 'use' button. For instance, if you only have a CO1U connected you will need to check CO1U and Built-in Audio. Check the clock button on one of the devices, not the CO1U. Click Done And that's it. The device will then appear in Logic under Audio Hardware and Drivers as an available I/O. Using the Samson C01U with Apple Garage Band (Mac OS X) Plug the Mic into a USB Port Open Garage Band and Go to Preferences ⌘, Click on Audio/Midi Select Samson C01U from the Audio Input drop down list Click on Yes when it asks if you want to Change audio driver One the Driver initializes, close the preferences dialog box and Garage Band will be ready to use the C01U. Using the Samson C01U with Cakewalk Home Studio 2 (Windows) Plug in the Samson C01U to a USB Port. Open Cakewalk Home Studio 2. Go to Options. Go to Audio. Go to Advanced. Under Playback and Recording, select Driver Mode MME32 Bit and click OK. You will be prompted to restart the program because you switched drivers. Click OK. After restart, you will be prompted perform a test because of the new driver selection. Click Yes. You will see a screen saying (Analyzing 1 in 1 out). When profile successful, click OK. And the program will open. Select either a new project or open a existing project. On the left side under input select, click to select the Samson C01U as an input source. Once you click Record (R) on that channel you will see (Meter) and hear the Samson C01U. Using The Samson C01U With Sony Sound Forge 7.0 (Windows) Open Sound Forge 7.0 Press record. In the record 1 dialog box pull down the Device menu and select the Samson C01U. Press Arm to start recording. To control the volume, Go to the windows mixer. Go to Options, Click on Properties, Click on Recording Properties, Pull down the Mixer device menu and select the Samson C01U as a mixer device. Click OK. A volume control will pop up to adjust the C01U volume. Using the Samson C01U with Cool Edit (Windows) Open Cool Edit and click New. Go to Options and select Samson C01U under Waveform record. Press the F10 key to monitor the record levels before recording. Click OK. To control the volume, Go to the windows mixer. Go to Options, Click on Properties, Click on Recording Properties, Pull down the Mixer device menu and select the Samson C01U as a mixer device. Click OK. A volume control will pop up to adjust the C01U volume. Using the Samson C01U with Cakewalk Sonar 4 (Windows) Plug in the Samson C01U to a USB Port. Open Cakewalk Sonar. Go to Options. Go to Audio. Go to Advanced. Under Playback and Recording, select Driver Mode MME32 Bit and click OK. Click on the Drivers tab and Highlight the Samson C01U under input drivers. You will be prompted to restart the program because you switched drivers. Click OK. After restart, you will be prompted perform a test because of the new driver selection. Click Yes. You will see a screen saying (Analyzing 1 in 1 out). When profile successful, click OK. And the program will open. Select either a new project or open a existing project. On the left side under input select, click to select (1 in, 1 out) the Samson C01U as an input source. Select Left Samson C01U. Once you click Input Echo on that channel you will see (Meter) and hear the Samson C01U. You control the volume with the channel fader. Using the Samson C01U in Cubase LE (Windows) Plug the Mic into a USB Port Open Cubase LE Open an existing project or start a new project that uses audio Go to Device Go to Device Setup Go to VST Multitrack Click on Control Panel In Control Panel you should see the Samson C01U in the Direct Sound Input Port Area. Click on the Samson C01U and Click Move Up on the right side. Click OK to comfirm the move. Click OK at the bottom of the Control Panel to exit the Control Panel On an Audio Track, Go to the Left side Input Area and Click on Monitor. You should be able to hear the input from the Samson C01U. Will the C01U microphone work with my computer? The C01U microphone will work on computers running Windows XP and Apple Mac OS X. Will the C01U microphone work with my software? The C01U microphone will work with any software that supports USB Audio Class devices and does not require a proprietary audio driver. On Mac OS X, how come I can see the meter moving in the Sound Preferences panel but I can't hear any audio. The current version of Mac OS X does not support 'play-through' when using a microphone (internal or USB) as your input device. You will need to use a recording or play through or application to hear the microphone. Does the C01U require phantom power? The C01U microphone draws all necessary power from the USB bus. Can I use multiple C01U microphones at the same time? Yes, provided the audio application allows the use of multiple USB audio devices. Do I need to use any special software drivers for the CO1U to work? The C01U is a USB Audio Class compliant device, which means it does not need any special software drivers to work. To use the microphone, you will need an application open that supports USB audio devices. Can I plug the C01U into my analog mixing console (XLR)? No, the C01U is a digital microphone and features a USB output, and needs a USB host (computer) to work. Will the C01U work with USB 1.1? Yes, the C01U is a USB 2.0 compliant, full-speed device, and is fully compatible with USB 1.1 or 2.0 full-speed ports. How can I select different sample rates? Sample rate is determined by the audio application. The microphone can change to sample at 8, 11.025, 22.05, 44.1, and 48 kHz. Applications may support on-the-fly resampling, which would allow other sampling frequencies.
Downloads
Samson Sound Deck (Paid Download) Press Release
(33.5 KB DOC file)
(33.5 KB DOC file)
Samson Sound Deck (Paid Download) Press Release
(33.5 KB DOC file)
(33.5 KB DOC file)
RECORDING December 2014 Samson MTR Review
(1.4 MB PDF file)
(1.4 MB PDF file)

Q1U
Dynamic USB Microphone
Resources & Manuals
Samson Q3 Microphone User Manual in PDF format
(113.9 KB PDF file)
(113.9 KB PDF file)
Samson Q3 Microphone Technical Sheet (PDF file)
(100.1 KB PDF file)
(100.1 KB PDF file)
Hi-Res (300ppi) JPEG of the Samson Q3 Microphone
(376.0 KB JPG file)
(376.0 KB JPG file)
Download a Hi-Res (300ppi) JPEG of the Q1U
(236.2 KB JPG file)
(236.2 KB JPG file)
Download the Q1U Tech Sheet in .pdf format
(682.4 KB PDF file)
(682.4 KB PDF file)
Download the Q1U Multi Language User Manual in PDF format
(3.2 MB PDF file)
(3.2 MB PDF file)
VR88 User Manual Multi Language (EN, DE, ES, IT, FR) PDF
(1.9 MB PDF file)
(1.9 MB PDF file)
Samson SoftPre Uninstaller v0.5
(17.6 KB DMG file)
(17.6 KB DMG file)
Samson SoftPre Uninstaller v0.5
(17.6 KB DMG file)
(17.6 KB DMG file)
Samson SoftPre Uninstaller v0.5
(17.6 KB DMG file)
(17.6 KB DMG file)
Samson SoftPre Uninstaller v0.5
(17.6 KB DMG file)
(17.6 KB DMG file)
C01U Owners Manual 2011 (5 language) version 5
(11.1 MB PDF file)
(11.1 MB PDF file)
C01U Owners Manual 2011 (5 language) version 5
(11.1 MB PDF file)
(11.1 MB PDF file)
CS-Series Microphone User Manual (Multi-Language)
(1.9 MB PDF file)
(1.9 MB PDF file)
Samson Sound Deck Feature Comparison Chart For Samson USB Microphones
(146.0 KB PDF file)
(146.0 KB PDF file)
Samson Sound Deck Feature Comparison Chart For Samson USB Microphones
(146.0 KB PDF file)
(146.0 KB PDF file)
Samson Sound Deck Feature Comparison Chart For Samson USB Microphones
(146.0 KB PDF file)
(146.0 KB PDF file)
Samson Sound Deck Feature Comparison Chart For Samson USB Microphones
(146.0 KB PDF file)
(146.0 KB PDF file)
Samson Sound Deck Feature Comparison Chart For Samson USB Microphones
(146.0 KB PDF file)
(146.0 KB PDF file)
Samson Sound Deck Feature Comparison Chart For Samson USB Microphones
(146.0 KB PDF file)
(146.0 KB PDF file)
LM10 Microphone Owner's Manual (Multi-Language)
(1.4 MB PDF file)
(1.4 MB PDF file)
Samson Sound Deck Software for Windows (Basic) v1.1.2b
(6.6 MB EXE file)
(6.6 MB EXE file)
Samson Sound Deck Software for Windows (Basic) v1.1.2b
(6.6 MB EXE file)
(6.6 MB EXE file)
Samson Sound Deck Software for Mac OS X (Basic) Version 1.1
(292.4 KB ZIP file)
(292.4 KB ZIP file)
Samson Sound Deck Software for Mac OS X (Basic) Version 1.1
(292.4 KB ZIP file)
(292.4 KB ZIP file)
USB Microphone Comparison Chart
(168.2 KB PDF file)
(168.2 KB PDF file)
Go Mic Direct User Manual (Multi-Language)
(1.2 MB PDF file)
(1.2 MB PDF file)
MTR101 Owner's Manual (Multi-Language)
(17.7 MB PDF file)
(17.7 MB PDF file)
MTR101 Owner's Manual (Multi-Language)
(17.7 MB PDF file)
(17.7 MB PDF file)
MTR201 Owner's Manual (Multi-Language)
(15.0 MB PDF file)
(15.0 MB PDF file)
MTR231 Owner's Manual (Multi-Language)
(15.8 MB PDF file)
(15.8 MB PDF file)
C01U Pro Owner's Manual (Multi-Language)
(3.4 MB PDF file)
(3.4 MB PDF file)
DE10 Headset Microphone Owner's Manual (Multi-Language)
(2.1 MB PDF file)
(2.1 MB PDF file)
Meteorite Owner's Manual (Multi-Language)
(2.1 MB PDF file)
(2.1 MB PDF file)
DE50 Headset Microphone Owner's Manual (Multi-Language)
(1.9 MB PDF file)
(1.9 MB PDF file)
Go Mic Connect Owner's Manual (Multi-Language)
(2.6 MB PDF file)
(2.6 MB PDF file)
SE50x Owner's Manual (English)
(326.0 KB PDF file)
(326.0 KB PDF file)
C01U Pro Podcasting Pack Sell Sheet
(234.4 KB PDF file)
(234.4 KB PDF file)
SE10x Owner's Manual (English)
(328.9 KB PDF file)
(328.9 KB PDF file)
Q2U Recording and Podcasting Pack Sell Sheet
(290.8 KB PDF file)
(290.8 KB PDF file)
Q2U Owner's Manual (Multi-Language)
(1.2 MB PDF file)
(1.2 MB PDF file)
Q7x Owner's Manual (Multi-Language)
(1.1 MB PDF file)
(1.1 MB PDF file)
Q8x Owner's Manual (Multi-Language)
(1.1 MB PDF file)
(1.1 MB PDF file)
G-Track Pro Owner's Manual (Multi-Language)
(1.7 MB PDF file)
(1.7 MB PDF file)
DE50x Owner's Manual (English)
(702.7 KB PDF file)
(702.7 KB PDF file)
DE10x Owner's Manual (English)
(701.6 KB PDF file)
(701.6 KB PDF file)
SE10 Owner's Manual (Multi-Language)
(3.9 MB PDF file)
(3.9 MB PDF file)
DE60x Owner's Manual (English)
(581.0 KB PDF file)
(581.0 KB PDF file)
SE60x Owner's Manual (English)
(324.3 KB PDF file)
(324.3 KB PDF file)
LM10x Owner's Manual (English)
(597.6 KB PDF file)
(597.6 KB PDF file)
Samson Satellite Owner's Manual (Multi-Language)
(16.7 MB PDF file)
(16.7 MB PDF file)
Frequently Asked Questions
Samson C01u Usb Mic Driver
Is the C01u compatible with Windows 7?
Yes. The C01u (and all other Samson USB mics) is compatible with all standard Operating Systems using USB 1.1, or 2.0 ports. These OSs include Windows XP, Vista, and 7. Also Mac OSX Tiger, Leopard, and Snow Leopard.
Yes. The C01u (and all other Samson USB mics) is compatible with all standard Operating Systems using USB 1.1, or 2.0 ports. These OSs include Windows XP, Vista, and 7. Also Mac OSX Tiger, Leopard, and Snow Leopard.
I do not know what Operating System I have. How do I find out?
If you have a Mac, click the Apple in the top left corner, then click 'About This Mac'. If you have a PC, right click 'My Computer' or 'Computer' on your desktop, then click 'Properties'.
If you have a Mac, click the Apple in the top left corner, then click 'About This Mac'. If you have a PC, right click 'My Computer' or 'Computer' on your desktop, then click 'Properties'.
Does the C01u work with Unbutu?
We don't know yet.
We don't know yet.
Why can't I find the SoftPre download?
The SoftPre Applet is no longer available, as it is not necessary. The applet featured three options which can be found both in your Operating System's settings as well as in your recording software. If you are still using SofrPre, we recommend you uninstall to prevent any interference with your System or Audio Recording software. To uninstall Softpre (windows):Follow these instructions: http://www.samsontech.com/support/samson/howto/how-uninstall-softpre-windows-applet To uninstall Softpre Mac OS XDownload the uninstaller: http://www.samsontech.com/site_media/support/manuals/Samson_SoftPre_Uninstller_0.5.dmg
The SoftPre Applet is no longer available, as it is not necessary. The applet featured three options which can be found both in your Operating System's settings as well as in your recording software. If you are still using SofrPre, we recommend you uninstall to prevent any interference with your System or Audio Recording software. To uninstall Softpre (windows):Follow these instructions: http://www.samsontech.com/support/samson/howto/how-uninstall-softpre-windows-applet To uninstall Softpre Mac OS XDownload the uninstaller: http://www.samsontech.com/site_media/support/manuals/Samson_SoftPre_Uninstller_0.5.dmg
Why is there a delay when I listen to myself as I record?
The delay you hear is called 'Latency'. This occurs due to the time it takes for your computer to process the audio in the digital domain, then change it back to analog so your speakers can play it.
The delay you hear is called 'Latency'. This occurs due to the time it takes for your computer to process the audio in the digital domain, then change it back to analog so your speakers can play it.
Is it possible to hear what I record in real time?
Yes, but not with this mic. You would need to use an Audio Interface, which replays that audio back to you before the analog to digital conversion. The Samson G-Track is a great example of that.
Yes, but not with this mic. You would need to use an Audio Interface, which replays that audio back to you before the analog to digital conversion. The Samson G-Track is a great example of that.
I can't get my C01u to attach to my mic stand. It seems that the thread in the clip is too small for the mic stand. What gives?
All of our microphones come with a Euro Adapter. Some mics have them pre-installed in the mic clip. This adapter is for European standard mic stands, which are smaller than US standard mic stands. You can use a large flat-head screwdriver or even a coin to simply unscrew that adapter from the clip!
All of our microphones come with a Euro Adapter. Some mics have them pre-installed in the mic clip. This adapter is for European standard mic stands, which are smaller than US standard mic stands. You can use a large flat-head screwdriver or even a coin to simply unscrew that adapter from the clip!
When I record with the microphone, I only get sound from one ear. Can I fix that?
Of course. When recording with your DAW, make sure you're only recording onto a mono track. If you're recording onto a stereo track, you will only be recording onto the left channel of the microphone.
Of course. When recording with your DAW, make sure you're only recording onto a mono track. If you're recording onto a stereo track, you will only be recording onto the left channel of the microphone.
What are these switches on my microphone?
The three switches on the microphone are for enabling/disabling the hi-pass filter, changing the microphone's polar pattern, and enabling/disabling the -10dB pad.
The three switches on the microphone are for enabling/disabling the hi-pass filter, changing the microphone's polar pattern, and enabling/disabling the -10dB pad.
What is a hi-pass filter?
A hi-pass filter, also known as a 'lo-cut' filter, is used to bring down the lower frequencies of a signal in order to a remove any excessive low-frequencies that may 'muddy' up a recording, including light wind noise. The C03U rolls off frequencies below 100Hz at 12dB per octave.
A hi-pass filter, also known as a 'lo-cut' filter, is used to bring down the lower frequencies of a signal in order to a remove any excessive low-frequencies that may 'muddy' up a recording, including light wind noise. The C03U rolls off frequencies below 100Hz at 12dB per octave.
What are the three polar patterns, and what do they do?
Polar patterns are one of the most important features of a microphone. A polar pattern determines which direction(s) a microphone will receive audio from. The dual-19mm capsules in the C03U allow the microphones to switch between three different polar patterns, which allows for great versatility for your recording setups. The three polar patterns available are Hyper Cardioid, Figure-8, and Omni. Hyper Cardioid- The hyper cardioid polar pattern is highly directional, meaning it is best used when looking to focus in on a particular source with the least amount of outside noise. It is designed to pick up sound from the front of the microphone, where the LED is located. It will also pick up some sounds from just outside the opposite end of the microphone but the signal will not be nearly as strong as the front of the microphone. If you're looking to isolate a certain performer, it is recommended you use this pattern. Figure-8- The figure-8 polar pattern has a bidirectional polar pattern designed after its namesake, and this allows for equal amounts of signal to be picked up from in front of, and behind the microphone. This is great when looking to record two speakers at once, or if you're looking to pick up great directional sound, as well as some light reflected sounds like reverb and room noise, while still blocking out audio from the sides of the microphone. Omni- The omni polar pattern is, as its name implies, all encompassing. It picks up audio from all around the microphone making it great for conference recording, heavy reflected sounds, and for getting the best ambient sounds out of your recording. It will pick up a live band, as well as the audience, giving live recordings a strong sense of authenticity. It is not great for isolation, but if you're looking to record a rehearsal, or any situation where sounds will be coming from all around in no particular direction, the omni polar pattern is the best choice.
Polar patterns are one of the most important features of a microphone. A polar pattern determines which direction(s) a microphone will receive audio from. The dual-19mm capsules in the C03U allow the microphones to switch between three different polar patterns, which allows for great versatility for your recording setups. The three polar patterns available are Hyper Cardioid, Figure-8, and Omni. Hyper Cardioid- The hyper cardioid polar pattern is highly directional, meaning it is best used when looking to focus in on a particular source with the least amount of outside noise. It is designed to pick up sound from the front of the microphone, where the LED is located. It will also pick up some sounds from just outside the opposite end of the microphone but the signal will not be nearly as strong as the front of the microphone. If you're looking to isolate a certain performer, it is recommended you use this pattern. Figure-8- The figure-8 polar pattern has a bidirectional polar pattern designed after its namesake, and this allows for equal amounts of signal to be picked up from in front of, and behind the microphone. This is great when looking to record two speakers at once, or if you're looking to pick up great directional sound, as well as some light reflected sounds like reverb and room noise, while still blocking out audio from the sides of the microphone. Omni- The omni polar pattern is, as its name implies, all encompassing. It picks up audio from all around the microphone making it great for conference recording, heavy reflected sounds, and for getting the best ambient sounds out of your recording. It will pick up a live band, as well as the audience, giving live recordings a strong sense of authenticity. It is not great for isolation, but if you're looking to record a rehearsal, or any situation where sounds will be coming from all around in no particular direction, the omni polar pattern is the best choice.
What does a 'pad' do?
The -10dB pad automatically lowers the sensitivity of the microphone by 10 decibels, allowing for louder sound sources, like a snare drum, that have high sound pressure levels to be recorded without having the microphone peak and distort.
The -10dB pad automatically lowers the sensitivity of the microphone by 10 decibels, allowing for louder sound sources, like a snare drum, that have high sound pressure levels to be recorded without having the microphone peak and distort.
Samson C01u Driver Mac Os X 10.8
My microphone is too quiet and I practically have to shout into it to get a decent signal? Is my microphone broken?
Chances are, your microphone is fine, except your operating system's input level needs to be adjusted. Please refer to pages 3-4 for instructions regarding the adjustment of input level for your OS.
Chances are, your microphone is fine, except your operating system's input level needs to be adjusted. Please refer to pages 3-4 for instructions regarding the adjustment of input level for your OS.
…but Windows Vista/7 isn't listed in your manual. Can it still be adjusted?
Yes, but you'll have to follow a couple of different steps. To locate your microphone, make sure the device is plugged in and locate the speaker icon on the near the clock on your taskbar. Right-click the speaker and select 'Recording Devices'. Once the new window opens up, be sure to select the C03U as your recording device, and click the 'Properties' button. Within the new menu that opens up, please select the 'Levels' tab, and you should see a slider that allows you to change the input volume of the microphone. Start with the slider in the middle, test out the levels, and adjust accordingly. Be sure to click 'Okay' to save all the changes you've made once you're finished.
Yes, but you'll have to follow a couple of different steps. To locate your microphone, make sure the device is plugged in and locate the speaker icon on the near the clock on your taskbar. Right-click the speaker and select 'Recording Devices'. Once the new window opens up, be sure to select the C03U as your recording device, and click the 'Properties' button. Within the new menu that opens up, please select the 'Levels' tab, and you should see a slider that allows you to change the input volume of the microphone. Start with the slider in the middle, test out the levels, and adjust accordingly. Be sure to click 'Okay' to save all the changes you've made once you're finished.
My microphone picks up too much background noise, is there any way to remove it?
A condenser microphones, by design, are very sensitive microphones, and are used due to their ability to reproduce very minute nuances of a performance. Due to their sensitivity, they may also pick up quiet sounds like a television in another room, signal from a pair of monitoring headphones, or even an HVAC system. It is recommended to lower the sensitivity of the microphone to an appropriate level through your OS, and be sure to isolate the sound source as much as possible. Closed-back headphones are best for monitoring when recording, as open back headphones tend to bleed sound out too much.
A condenser microphones, by design, are very sensitive microphones, and are used due to their ability to reproduce very minute nuances of a performance. Due to their sensitivity, they may also pick up quiet sounds like a television in another room, signal from a pair of monitoring headphones, or even an HVAC system. It is recommended to lower the sensitivity of the microphone to an appropriate level through your OS, and be sure to isolate the sound source as much as possible. Closed-back headphones are best for monitoring when recording, as open back headphones tend to bleed sound out too much.
My microphone keeps clipping whenever I say my P's, T's, and S's. How can I fix this?
Those consonants require a strong release of air and the higher pressure levels can cause the microphone to peak. To eliminate those problems a pop-filter, like the Samson PS01, can be placed in front of the microphone and will absorb the initial burst of air, and pass only clean audio through to the microphone. Turning the microphone slightly off-axis from your mouth can also help limit the peaks.
Those consonants require a strong release of air and the higher pressure levels can cause the microphone to peak. To eliminate those problems a pop-filter, like the Samson PS01, can be placed in front of the microphone and will absorb the initial burst of air, and pass only clean audio through to the microphone. Turning the microphone slightly off-axis from your mouth can also help limit the peaks.
SONAR LE won't install on my Mac, what's the deal?
Roland's Cakewalk/SONAR software collection is not compatible with Mac OS X. Using Parallels or Boot Camp, you may be able to run the software while running Windows on your Macintosh. Fortunately, GarageBand comes free with every Mac, and offers plenty of functionality and options for recording with your USB microphone.
Roland's Cakewalk/SONAR software collection is not compatible with Mac OS X. Using Parallels or Boot Camp, you may be able to run the software while running Windows on your Macintosh. Fortunately, GarageBand comes free with every Mac, and offers plenty of functionality and options for recording with your USB microphone.
Can the GoMic be used with Skype?
Yes, the GoMic is like any other USB mic. It's a matter of setting the mic as the computer's default input and output device. Once that is done, Skype will recognize it!
Yes, the GoMic is like any other USB mic. It's a matter of setting the mic as the computer's default input and output device. Once that is done, Skype will recognize it!
Is the GoMic compatible with Windows 7?
Yes, the GoMic is a USB 2.0 Plug n Play compatible device. It will work with all current Operating Systems.
Yes, the GoMic is a USB 2.0 Plug n Play compatible device. It will work with all current Operating Systems.
I've noticed the green LED light on the mic stays on whenever the mic is plugged in to my computer. Is this ok for the GoMic?
Yes absolutely. The GoMic uses USB power, which will in no way damage the mic if it remains plugged in at all times.
Yes absolutely. The GoMic uses USB power, which will in no way damage the mic if it remains plugged in at all times.
Does the GoMic require batteries?
No, the GoMic operates from USB power, which any USB 1.1 or better will provide!
No, the GoMic operates from USB power, which any USB 1.1 or better will provide!
I just got the GoMic, but have Windows 7. I can't find the driver on your website. Can you help?
The GoMic doesn't require any specific drivers, and is made to use your operating system's native USB audio drivers. If the computer tells you it can not find a driver, your OS likely needs an update.
The GoMic doesn't require any specific drivers, and is made to use your operating system's native USB audio drivers. If the computer tells you it can not find a driver, your OS likely needs an update.
What does the three-way switch on the side do?
The switch allows you to choose between a cardioid polar pattern, for recording in front of the mic, an omnidirectional polar pattern for recording from all around the microphone. The middle selection also allows you to record in a cardioid pattern, but with a -10dB pad applied to it, for recording especially loud sources.
The switch allows you to choose between a cardioid polar pattern, for recording in front of the mic, an omnidirectional polar pattern for recording from all around the microphone. The middle selection also allows you to record in a cardioid pattern, but with a -10dB pad applied to it, for recording especially loud sources.
Will my Meteor Mic work with my iPad?
Yes, The Meteor Mic is the only USB mic that does not need and external power hub. Use the Camera connection kit to connect the Meteor Mic to the iPad. Once connected now Open GarageBand or what ever recording program you are using.
Yes, The Meteor Mic is the only USB mic that does not need and external power hub. Use the Camera connection kit to connect the Meteor Mic to the iPad. Once connected now Open GarageBand or what ever recording program you are using.
When recording with my DAW should I pick USB Audio Codec Left, Right or Stereo as my input?
If recording just from your microphone, use left. If recording a mono (electric guitar) instrument through the input jack, choose right. Use stereo when recording a stereo instrument like a keyboard, drum machine, or mp3 player (Input must be switched to 'Line').
If recording just from your microphone, use left. If recording a mono (electric guitar) instrument through the input jack, choose right. Use stereo when recording a stereo instrument like a keyboard, drum machine, or mp3 player (Input must be switched to 'Line').
How do I record from the mic and input at the same time?
Make sure the 'Inst/Mic' is selected as your input, and then set up two mono tracks on your recording program. Make sure to assign the left and right inputs to different tracks. The left channel will have the mic signal, and the right channel will have the input signal.
Make sure the 'Inst/Mic' is selected as your input, and then set up two mono tracks on your recording program. Make sure to assign the left and right inputs to different tracks. The left channel will have the mic signal, and the right channel will have the input signal.
Samson C01u Driver Windows 10
Samson's USB Mic FAQs combined (historical)
Using the Samson C01U with Apple Logic (Mac OS X) This is the process of setting up the CO1U to work in Logic. This will only work in OSX 10.4 or later. 10.3 and earlier versions don't have this facility. Open Audio MIDI Setup (from the Applications/Utilities folder) Go to the Audio Menu - Open Aggregate Device Editor ⇧⌘A Click on the + button to create a new device It's a good idea to rename it (double click on Aggregate Device in the list and enter the new name eg. CO1U) The list at the bottom of the window will show all the audio devices connected to the computer. Select the ones you want the device to use by checking the 'use' button. For instance, if you only have a CO1U connected you will need to check CO1U and Built-in Audio. Check the clock button on one of the devices, not the CO1U. Click Done And that's it. The device will then appear in Logic under Audio Hardware and Drivers as an available I/O. Using the Samson C01U with Apple Garage Band (Mac OS X) Plug the Mic into a USB Port Open Garage Band and Go to Preferences ⌘, Click on Audio/Midi Select Samson C01U from the Audio Input drop down list Click on Yes when it asks if you want to Change audio driver One the Driver initializes, close the preferences dialog box and Garage Band will be ready to use the C01U. Using the Samson C01U with Cakewalk Home Studio 2 (Windows) Plug in the Samson C01U to a USB Port. Open Cakewalk Home Studio 2. Go to Options. Go to Audio. Go to Advanced. Under Playback and Recording, select Driver Mode MME32 Bit and click OK. You will be prompted to restart the program because you switched drivers. Click OK. After restart, you will be prompted perform a test because of the new driver selection. Click Yes. You will see a screen saying (Analyzing 1 in 1 out). When profile successful, click OK. And the program will open. Select either a new project or open a existing project. On the left side under input select, click to select the Samson C01U as an input source. Once you click Record (R) on that channel you will see (Meter) and hear the Samson C01U. Using The Samson C01U With Sony Sound Forge 7.0 (Windows) Open Sound Forge 7.0 Press record. In the record 1 dialog box pull down the Device menu and select the Samson C01U. Press Arm to start recording. To control the volume, Go to the windows mixer. Go to Options, Click on Properties, Click on Recording Properties, Pull down the Mixer device menu and select the Samson C01U as a mixer device. Click OK. A volume control will pop up to adjust the C01U volume. Using the Samson C01U with Cool Edit (Windows) Open Cool Edit and click New. Go to Options and select Samson C01U under Waveform record. Press the F10 key to monitor the record levels before recording. Click OK. To control the volume, Go to the windows mixer. Go to Options, Click on Properties, Click on Recording Properties, Pull down the Mixer device menu and select the Samson C01U as a mixer device. Click OK. A volume control will pop up to adjust the C01U volume. Using the Samson C01U with Cakewalk Sonar 4 (Windows) Plug in the Samson C01U to a USB Port. Open Cakewalk Sonar. Go to Options. Go to Audio. Go to Advanced. Under Playback and Recording, select Driver Mode MME32 Bit and click OK. Click on the Drivers tab and Highlight the Samson C01U under input drivers. You will be prompted to restart the program because you switched drivers. Click OK. After restart, you will be prompted perform a test because of the new driver selection. Click Yes. You will see a screen saying (Analyzing 1 in 1 out). When profile successful, click OK. And the program will open. Select either a new project or open a existing project. On the left side under input select, click to select (1 in, 1 out) the Samson C01U as an input source. Select Left Samson C01U. Once you click Input Echo on that channel you will see (Meter) and hear the Samson C01U. You control the volume with the channel fader. Using the Samson C01U in Cubase LE (Windows) Plug the Mic into a USB Port Open Cubase LE Open an existing project or start a new project that uses audio Go to Device Go to Device Setup Go to VST Multitrack Click on Control Panel In Control Panel you should see the Samson C01U in the Direct Sound Input Port Area. Click on the Samson C01U and Click Move Up on the right side. Click OK to comfirm the move. Click OK at the bottom of the Control Panel to exit the Control Panel On an Audio Track, Go to the Left side Input Area and Click on Monitor. You should be able to hear the input from the Samson C01U. Will the C01U microphone work with my computer? The C01U microphone will work on computers running Windows XP and Apple Mac OS X. Will the C01U microphone work with my software? The C01U microphone will work with any software that supports USB Audio Class devices and does not require a proprietary audio driver. On Mac OS X, how come I can see the meter moving in the Sound Preferences panel but I can't hear any audio. The current version of Mac OS X does not support 'play-through' when using a microphone (internal or USB) as your input device. You will need to use a recording or play through or application to hear the microphone. Does the C01U require phantom power? The C01U microphone draws all necessary power from the USB bus. Can I use multiple C01U microphones at the same time? Yes, provided the audio application allows the use of multiple USB audio devices. Do I need to use any special software drivers for the CO1U to work? The C01U is a USB Audio Class compliant device, which means it does not need any special software drivers to work. To use the microphone, you will need an application open that supports USB audio devices. Can I plug the C01U into my analog mixing console (XLR)? No, the C01U is a digital microphone and features a USB output, and needs a USB host (computer) to work. Will the C01U work with USB 1.1? Yes, the C01U is a USB 2.0 compliant, full-speed device, and is fully compatible with USB 1.1 or 2.0 full-speed ports. How can I select different sample rates? Sample rate is determined by the audio application. The microphone can change to sample at 8, 11.025, 22.05, 44.1, and 48 kHz. Applications may support on-the-fly resampling, which would allow other sampling frequencies.
Using the Samson C01U with Apple Logic (Mac OS X) This is the process of setting up the CO1U to work in Logic. This will only work in OSX 10.4 or later. 10.3 and earlier versions don't have this facility. Open Audio MIDI Setup (from the Applications/Utilities folder) Go to the Audio Menu - Open Aggregate Device Editor ⇧⌘A Click on the + button to create a new device It's a good idea to rename it (double click on Aggregate Device in the list and enter the new name eg. CO1U) The list at the bottom of the window will show all the audio devices connected to the computer. Select the ones you want the device to use by checking the 'use' button. For instance, if you only have a CO1U connected you will need to check CO1U and Built-in Audio. Check the clock button on one of the devices, not the CO1U. Click Done And that's it. The device will then appear in Logic under Audio Hardware and Drivers as an available I/O. Using the Samson C01U with Apple Garage Band (Mac OS X) Plug the Mic into a USB Port Open Garage Band and Go to Preferences ⌘, Click on Audio/Midi Select Samson C01U from the Audio Input drop down list Click on Yes when it asks if you want to Change audio driver One the Driver initializes, close the preferences dialog box and Garage Band will be ready to use the C01U. Using the Samson C01U with Cakewalk Home Studio 2 (Windows) Plug in the Samson C01U to a USB Port. Open Cakewalk Home Studio 2. Go to Options. Go to Audio. Go to Advanced. Under Playback and Recording, select Driver Mode MME32 Bit and click OK. You will be prompted to restart the program because you switched drivers. Click OK. After restart, you will be prompted perform a test because of the new driver selection. Click Yes. You will see a screen saying (Analyzing 1 in 1 out). When profile successful, click OK. And the program will open. Select either a new project or open a existing project. On the left side under input select, click to select the Samson C01U as an input source. Once you click Record (R) on that channel you will see (Meter) and hear the Samson C01U. Using The Samson C01U With Sony Sound Forge 7.0 (Windows) Open Sound Forge 7.0 Press record. In the record 1 dialog box pull down the Device menu and select the Samson C01U. Press Arm to start recording. To control the volume, Go to the windows mixer. Go to Options, Click on Properties, Click on Recording Properties, Pull down the Mixer device menu and select the Samson C01U as a mixer device. Click OK. A volume control will pop up to adjust the C01U volume. Using the Samson C01U with Cool Edit (Windows) Open Cool Edit and click New. Go to Options and select Samson C01U under Waveform record. Press the F10 key to monitor the record levels before recording. Click OK. To control the volume, Go to the windows mixer. Go to Options, Click on Properties, Click on Recording Properties, Pull down the Mixer device menu and select the Samson C01U as a mixer device. Click OK. A volume control will pop up to adjust the C01U volume. Using the Samson C01U with Cakewalk Sonar 4 (Windows) Plug in the Samson C01U to a USB Port. Open Cakewalk Sonar. Go to Options. Go to Audio. Go to Advanced. Under Playback and Recording, select Driver Mode MME32 Bit and click OK. Click on the Drivers tab and Highlight the Samson C01U under input drivers. You will be prompted to restart the program because you switched drivers. Click OK. After restart, you will be prompted perform a test because of the new driver selection. Click Yes. You will see a screen saying (Analyzing 1 in 1 out). When profile successful, click OK. And the program will open. Select either a new project or open a existing project. On the left side under input select, click to select (1 in, 1 out) the Samson C01U as an input source. Select Left Samson C01U. Once you click Input Echo on that channel you will see (Meter) and hear the Samson C01U. You control the volume with the channel fader. Using the Samson C01U in Cubase LE (Windows) Plug the Mic into a USB Port Open Cubase LE Open an existing project or start a new project that uses audio Go to Device Go to Device Setup Go to VST Multitrack Click on Control Panel In Control Panel you should see the Samson C01U in the Direct Sound Input Port Area. Click on the Samson C01U and Click Move Up on the right side. Click OK to comfirm the move. Click OK at the bottom of the Control Panel to exit the Control Panel On an Audio Track, Go to the Left side Input Area and Click on Monitor. You should be able to hear the input from the Samson C01U. Will the C01U microphone work with my computer? The C01U microphone will work on computers running Windows XP and Apple Mac OS X. Will the C01U microphone work with my software? The C01U microphone will work with any software that supports USB Audio Class devices and does not require a proprietary audio driver. On Mac OS X, how come I can see the meter moving in the Sound Preferences panel but I can't hear any audio. The current version of Mac OS X does not support 'play-through' when using a microphone (internal or USB) as your input device. You will need to use a recording or play through or application to hear the microphone. Does the C01U require phantom power? The C01U microphone draws all necessary power from the USB bus. Can I use multiple C01U microphones at the same time? Yes, provided the audio application allows the use of multiple USB audio devices. Do I need to use any special software drivers for the CO1U to work? The C01U is a USB Audio Class compliant device, which means it does not need any special software drivers to work. To use the microphone, you will need an application open that supports USB audio devices. Can I plug the C01U into my analog mixing console (XLR)? No, the C01U is a digital microphone and features a USB output, and needs a USB host (computer) to work. Will the C01U work with USB 1.1? Yes, the C01U is a USB 2.0 compliant, full-speed device, and is fully compatible with USB 1.1 or 2.0 full-speed ports. How can I select different sample rates? Sample rate is determined by the audio application. The microphone can change to sample at 8, 11.025, 22.05, 44.1, and 48 kHz. Applications may support on-the-fly resampling, which would allow other sampling frequencies.
Downloads
Samson Sound Deck (Paid Download) Press Release
(33.5 KB DOC file)
(33.5 KB DOC file)
Samson Sound Deck (Paid Download) Press Release
(33.5 KB DOC file)
(33.5 KB DOC file)
RECORDING December 2014 Samson MTR Review
(1.4 MB PDF file)
(1.4 MB PDF file)
RECORDING December 2014 Samson MTR Review
(1.4 MB PDF file)
(1.4 MB PDF file)
RECORDING December 2014 Samson MTR Review
(1.4 MB PDF file)
(1.4 MB PDF file)
RECORDING December 2014 Samson MTR Review
(1.4 MB PDF file)
(1.4 MB PDF file)
Audio Samples & Videos
Results
Does the Samson C01U work with a Chromebook
Yes, the Samson C01u is recognized by a Chromebook, but you must go into the program's preferences and select it as the audio input.
Yes, the Samson C01u is recognized by a Chromebook, but you must go into the program's preferences and select it as the audio input.
Is the C01u compatible with Windows 7?
Yes. The C01u (and all other Samson USB mics) is compatible with all standard Operating Systems using USB 1.1, or 2.0 ports. These OSs include Windows XP, Vista, and 7. Also Mac OSX Tiger, Leopard, and Snow Leopard.
Yes. The C01u (and all other Samson USB mics) is compatible with all standard Operating Systems using USB 1.1, or 2.0 ports. These OSs include Windows XP, Vista, and 7. Also Mac OSX Tiger, Leopard, and Snow Leopard.
Samson SoftPreSamson SoftPre has been discontinued as the plug-and-play capability of modern operating systems have replaced its functionality. The Samson Q1U, C01U & C03U are designed to be fully functional without installing the SoftPre applet software using the standard drivers included in your computer's operating system. If you have question on ..Read more
How to uninstall SoftPre Windows applet How to uninstall SoftPre Windows applet Step 1. Access Add or Remove Programs through the Control Panel or right-click on the SoftPre Applet icon. Choose Delete. A message will appear saying that you would need to go to Add or Remove Programs in order to remove program from computer. Click ..Read more
Samson's USB Mic FAQs combined (historical)
Using the Samson C01U with Apple Logic (Mac OS X) This is the process of setting up the CO1U to work in Logic. This will only work in OSX 10.4 or later. 10.3 and earlier versions don't have this facility. Open Audio MIDI Setup (from the Applications/Utilities folder) Go to the Audio Menu - Open Aggregate Device Editor ⇧⌘A Click on the + button to create a new device It's a good idea to rename it (double click on Aggregate Device in the list and enter the new name eg. CO1U) The list at the bottom of the window will show all the audio devices connected to the computer. Select the ones you want the device to use by checking the 'use' button. For instance, if you only have a CO1U connected you will need to check CO1U and Built-in Audio. Check the clock button on one of the devices, not the CO1U. Click Done And that's it. The device will then appear in Logic under Audio Hardware and Drivers as an available I/O. Using the Samson C01U with Apple Garage Band (Mac OS X) Plug the Mic into a USB Port Open Garage Band and Go to Preferences ⌘, Click on Audio/Midi Select Samson C01U from the Audio Input drop down list Click on Yes when it asks if you want to Change audio driver One the Driver initializes, close the preferences dialog box and Garage Band will be ready to use the C01U. Using the Samson C01U with Cakewalk Home Studio 2 (Windows) Plug in the Samson C01U to a USB Port. Open Cakewalk Home Studio 2. Go to Options. Go to Audio. Go to Advanced. Under Playback and Recording, select Driver Mode MME32 Bit and click OK. You will be prompted to restart the program because you switched drivers. Click OK. After restart, you will be prompted perform a test because of the new driver selection. Click Yes. You will see a screen saying (Analyzing 1 in 1 out). When profile successful, click OK. And the program will open. Select either a new project or open a existing project. On the left side under input select, click to select the Samson C01U as an input source. Once you click Record (R) on that channel you will see (Meter) and hear the Samson C01U. Using The Samson C01U With Sony Sound Forge 7.0 (Windows) Open Sound Forge 7.0 Press record. In the record 1 dialog box pull down the Device menu and select the Samson C01U. Press Arm to start recording. To control the volume, Go to the windows mixer. Go to Options, Click on Properties, Click on Recording Properties, Pull down the Mixer device menu and select the Samson C01U as a mixer device. Click OK. A volume control will pop up to adjust the C01U volume. Using the Samson C01U with Cool Edit (Windows) Open Cool Edit and click New. Go to Options and select Samson C01U under Waveform record. Press the F10 key to monitor the record levels before recording. Click OK. To control the volume, Go to the windows mixer. Go to Options, Click on Properties, Click on Recording Properties, Pull down the Mixer device menu and select the Samson C01U as a mixer device. Click OK. A volume control will pop up to adjust the C01U volume. Using the Samson C01U with Cakewalk Sonar 4 (Windows) Plug in the Samson C01U to a USB Port. Open Cakewalk Sonar. Go to Options. Go to Audio. Go to Advanced. Under Playback and Recording, select Driver Mode MME32 Bit and click OK. Click on the Drivers tab and Highlight the Samson C01U under input drivers. You will be prompted to restart the program because you switched drivers. Click OK. After restart, you will be prompted perform a test because of the new driver selection. Click Yes. You will see a screen saying (Analyzing 1 in 1 out). When profile successful, click OK. And the program will open. Select either a new project or open a existing project. On the left side under input select, click to select (1 in, 1 out) the Samson C01U as an input source. Select Left Samson C01U. Once you click Input Echo on that channel you will see (Meter) and hear the Samson C01U. You control the volume with the channel fader. Using the Samson C01U in Cubase LE (Windows) Plug the Mic into a USB Port Open Cubase LE Open an existing project or start a new project that uses audio Go to Device Go to Device Setup Go to VST Multitrack Click on Control Panel In Control Panel you should see the Samson C01U in the Direct Sound Input Port Area. Click on the Samson C01U and Click Move Up on the right side. Click OK to comfirm the move. Click OK at the bottom of the Control Panel to exit the Control Panel On an Audio Track, Go to the Left side Input Area and Click on Monitor. You should be able to hear the input from the Samson C01U. Will the C01U microphone work with my computer? The C01U microphone will work on computers running Windows XP and Apple Mac OS X. Will the C01U microphone work with my software? The C01U microphone will work with any software that supports USB Audio Class devices and does not require a proprietary audio driver. On Mac OS X, how come I can see the meter moving in the Sound Preferences panel but I can't hear any audio. The current version of Mac OS X does not support 'play-through' when using a microphone (internal or USB) as your input device. You will need to use a recording or play through or application to hear the microphone. Does the C01U require phantom power? The C01U microphone draws all necessary power from the USB bus. Can I use multiple C01U microphones at the same time? Yes, provided the audio application allows the use of multiple USB audio devices. Do I need to use any special software drivers for the CO1U to work? The C01U is a USB Audio Class compliant device, which means it does not need any special software drivers to work. To use the microphone, you will need an application open that supports USB audio devices. Can I plug the C01U into my analog mixing console (XLR)? No, the C01U is a digital microphone and features a USB output, and needs a USB host (computer) to work. Will the C01U work with USB 1.1? Yes, the C01U is a USB 2.0 compliant, full-speed device, and is fully compatible with USB 1.1 or 2.0 full-speed ports. How can I select different sample rates? Sample rate is determined by the audio application. The microphone can change to sample at 8, 11.025, 22.05, 44.1, and 48 kHz. Applications may support on-the-fly resampling, which would allow other sampling frequencies.
Using the Samson C01U with Apple Logic (Mac OS X) This is the process of setting up the CO1U to work in Logic. This will only work in OSX 10.4 or later. 10.3 and earlier versions don't have this facility. Open Audio MIDI Setup (from the Applications/Utilities folder) Go to the Audio Menu - Open Aggregate Device Editor ⇧⌘A Click on the + button to create a new device It's a good idea to rename it (double click on Aggregate Device in the list and enter the new name eg. CO1U) The list at the bottom of the window will show all the audio devices connected to the computer. Select the ones you want the device to use by checking the 'use' button. For instance, if you only have a CO1U connected you will need to check CO1U and Built-in Audio. Check the clock button on one of the devices, not the CO1U. Click Done And that's it. The device will then appear in Logic under Audio Hardware and Drivers as an available I/O. Using the Samson C01U with Apple Garage Band (Mac OS X) Plug the Mic into a USB Port Open Garage Band and Go to Preferences ⌘, Click on Audio/Midi Select Samson C01U from the Audio Input drop down list Click on Yes when it asks if you want to Change audio driver One the Driver initializes, close the preferences dialog box and Garage Band will be ready to use the C01U. Using the Samson C01U with Cakewalk Home Studio 2 (Windows) Plug in the Samson C01U to a USB Port. Open Cakewalk Home Studio 2. Go to Options. Go to Audio. Go to Advanced. Under Playback and Recording, select Driver Mode MME32 Bit and click OK. You will be prompted to restart the program because you switched drivers. Click OK. After restart, you will be prompted perform a test because of the new driver selection. Click Yes. You will see a screen saying (Analyzing 1 in 1 out). When profile successful, click OK. And the program will open. Select either a new project or open a existing project. On the left side under input select, click to select the Samson C01U as an input source. Once you click Record (R) on that channel you will see (Meter) and hear the Samson C01U. Using The Samson C01U With Sony Sound Forge 7.0 (Windows) Open Sound Forge 7.0 Press record. In the record 1 dialog box pull down the Device menu and select the Samson C01U. Press Arm to start recording. To control the volume, Go to the windows mixer. Go to Options, Click on Properties, Click on Recording Properties, Pull down the Mixer device menu and select the Samson C01U as a mixer device. Click OK. A volume control will pop up to adjust the C01U volume. Using the Samson C01U with Cool Edit (Windows) Open Cool Edit and click New. Go to Options and select Samson C01U under Waveform record. Press the F10 key to monitor the record levels before recording. Click OK. To control the volume, Go to the windows mixer. Go to Options, Click on Properties, Click on Recording Properties, Pull down the Mixer device menu and select the Samson C01U as a mixer device. Click OK. A volume control will pop up to adjust the C01U volume. Using the Samson C01U with Cakewalk Sonar 4 (Windows) Plug in the Samson C01U to a USB Port. Open Cakewalk Sonar. Go to Options. Go to Audio. Go to Advanced. Under Playback and Recording, select Driver Mode MME32 Bit and click OK. Click on the Drivers tab and Highlight the Samson C01U under input drivers. You will be prompted to restart the program because you switched drivers. Click OK. After restart, you will be prompted perform a test because of the new driver selection. Click Yes. You will see a screen saying (Analyzing 1 in 1 out). When profile successful, click OK. And the program will open. Select either a new project or open a existing project. On the left side under input select, click to select (1 in, 1 out) the Samson C01U as an input source. Select Left Samson C01U. Once you click Input Echo on that channel you will see (Meter) and hear the Samson C01U. You control the volume with the channel fader. Using the Samson C01U in Cubase LE (Windows) Plug the Mic into a USB Port Open Cubase LE Open an existing project or start a new project that uses audio Go to Device Go to Device Setup Go to VST Multitrack Click on Control Panel In Control Panel you should see the Samson C01U in the Direct Sound Input Port Area. Click on the Samson C01U and Click Move Up on the right side. Click OK to comfirm the move. Click OK at the bottom of the Control Panel to exit the Control Panel On an Audio Track, Go to the Left side Input Area and Click on Monitor. You should be able to hear the input from the Samson C01U. Will the C01U microphone work with my computer? The C01U microphone will work on computers running Windows XP and Apple Mac OS X. Will the C01U microphone work with my software? The C01U microphone will work with any software that supports USB Audio Class devices and does not require a proprietary audio driver. On Mac OS X, how come I can see the meter moving in the Sound Preferences panel but I can't hear any audio. The current version of Mac OS X does not support 'play-through' when using a microphone (internal or USB) as your input device. You will need to use a recording or play through or application to hear the microphone. Does the C01U require phantom power? The C01U microphone draws all necessary power from the USB bus. Can I use multiple C01U microphones at the same time? Yes, provided the audio application allows the use of multiple USB audio devices. Do I need to use any special software drivers for the CO1U to work? The C01U is a USB Audio Class compliant device, which means it does not need any special software drivers to work. To use the microphone, you will need an application open that supports USB audio devices. Can I plug the C01U into my analog mixing console (XLR)? No, the C01U is a digital microphone and features a USB output, and needs a USB host (computer) to work. Will the C01U work with USB 1.1? Yes, the C01U is a USB 2.0 compliant, full-speed device, and is fully compatible with USB 1.1 or 2.0 full-speed ports. How can I select different sample rates? Sample rate is determined by the audio application. The microphone can change to sample at 8, 11.025, 22.05, 44.1, and 48 kHz. Applications may support on-the-fly resampling, which would allow other sampling frequencies.
Samson C01u Driver Mac Os X64
Using the C01U, C03U and Q1U in Windows XP without SoftPre Using the C01U, C03U and Q1U in Windows XP without SoftPre The example is in Windows XP with Service Pack 2. Other versions may vary. 1. Plug in microphone. The LED will light to indicate it is receiving USB power. Windows will recognize the USB audio device and automatically install ..Read more
Making sure the Samson drivers are installed and up to date Making sure the Samson drivers are installed and up to date After running the Installation program, with the mic plugged in, check in Device Manager to see if the drivers have been loaded. This can be reached by right-clicking My Computer > Properties > Hardware tab > Device Manager button. ..Read more
C01U Audio Sample
About the performance: David Kaplan, voiceover artist, recorded this spoken word sample by positioning himself directly in front of the microphone 4 to 6 inches away.
About the performance: David Kaplan, voiceover artist, recorded this spoken word sample by positioning himself directly in front of the microphone 4 to 6 inches away.
Samson C01u Pro Usb
Page:12345678Next »